I recently received my new Mac Studio. It was an exciting day and I couldn’t wait to get it up and running. There was, however, a problem, how do you set it up?
I have an external (non-apple) keyboard and mouse. If you buy a laptop, you can complete the set-up using the trackpad and internal keyboard until you fully get in and can connect everything. What do you do with a Mac Studio?

Keyboard and Mouse
The only keyboard and mouse that will automatically be detected are the Apple Magic Keyboard and Mouse. Unfortunately, I don’t know anyone who uses either of those. Most engineers I know use third-party devices.
Personally, I use a NuPhy mechanical keyboard and a MX Master 3 mouse. The mouse is connected over Bluetooth, but my keyboard is wired using USB. That’s a bit unusual since there are Bluetooth options, but I like a good old wire.
There is no way to connect a third-party Bluetooth device during the set-up. This restriction to use Apple devices is a frustratingly Apple thing to do, they should allow a way to connect devices at the start but they don’t.
How did I set up my Mac
I was able to connect the keyboard using USB, and it worked immediately. I had to do everything using the keyboard. I could use TAB to move around and Space to click on buttons.
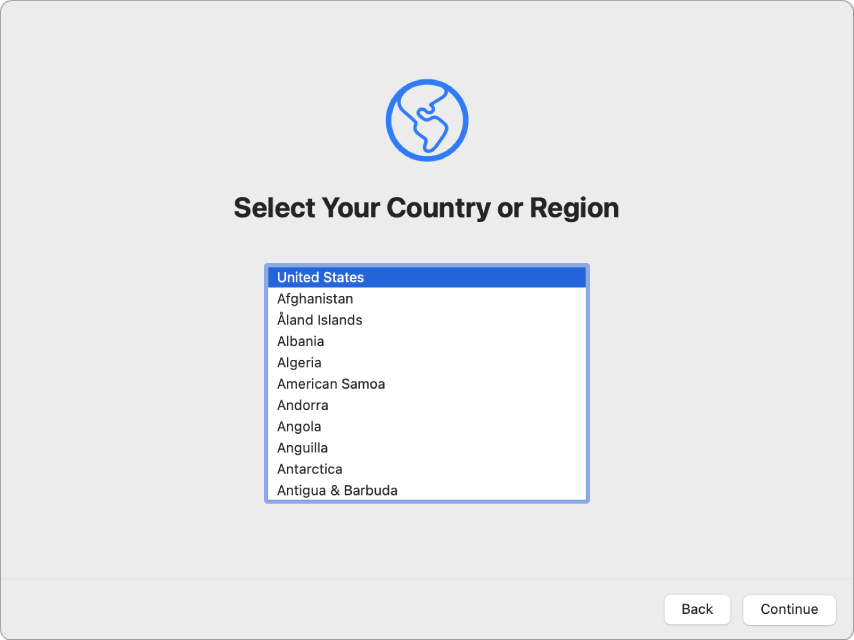
I found the system would freeze on some screens, so I skipped the Apple ID and Wifi to get started. Once I could get through all the screens, it loaded into MacOS.
Connecting the mouse
The next challenge was to connect the mouse. It should be easy but no.
You can enter System Setting by using ⌘ + Space to open Spotlight and typing in System Settings. Then you use TAB to get to Search and look for Bluetooth. The problem is that you cannot use TAB to enter the right of the System Settings.
I fixed this with a settings change. Use Spotlight to open the Terminal and enter this command.
1
$ defaults write NSGlobalDomain AppleKeyboardUIMode -int 2
This will allow you to tab around in the System Settings. You will need to restart your Mac first. To do that, use
1
$ shutdown -n now
Once your Mac restarts, you can open System Settings with the Spotlight and open the Bluetooth menu. Put your mouse in pairing mode and it should appear. Then you can TAB to the connect button and use Space to select it.
Summary
This process is harder than it should be, but it can be done. Apple should make it easier to connect a Bluetooth device at the start of the set-up process but that’s the way it is. Now that it’s working, I love my new Mac Studio. Pairing it with the NuPhy keyboard and MX Master mouse is perfect and I’m very happy.
